Microsoft Excel omogućuje vam stvaranje jasnih i živopisnih grafikona. Štoviše, ovisno o vrstama podataka, pružaju se različite vrste dijagrama, što omogućuje što jasnije predstavljanje gotovo svih digitalnih podataka.
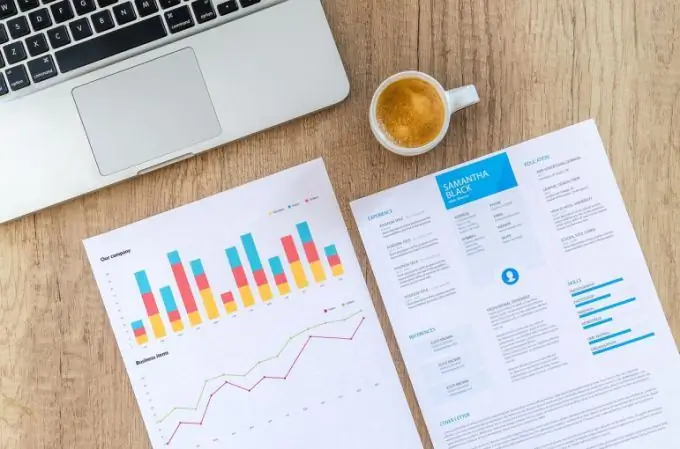
Da biste izgradili dijagram u programu Microsoft Excel, u datoteci morate stvoriti tablicu podataka.
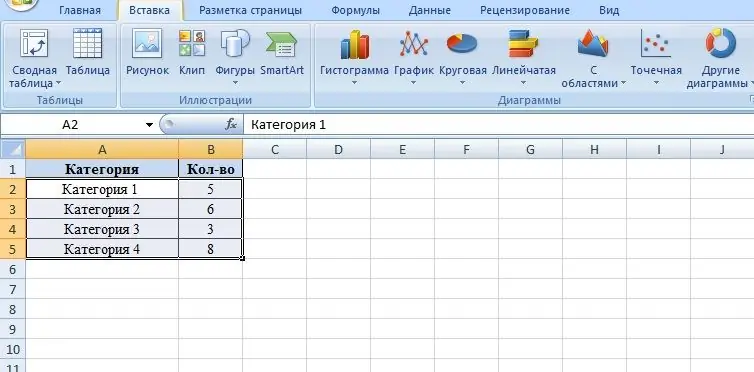
Kao primjer, uzmimo blok od četiri kategorije, u sljedećem smo stupcu zapisali vrijednosti tih kategorija. Brojevi u drugom stupcu služe kao vrijednosti za budući grafikon.
Da biste sastavili dijagram, morate otići na karticu "Umetni" i odabrati jednu od nekoliko podskupina dijagrama.
- Trakasti grafikoni vrsta su grafikona koja vam omogućuje da predstavite usporedbu iste vrste podataka (na primjer, uspoređujući obujam prodaje različitih odjeljenja poduzeća, uspoređujući pokazatelje konkurentnih poduzeća itd.). Trakasti grafikoni mogu se koristiti u slične svrhe.
- Grafikon - omogućuje vam prikaz dinamike procesa tijekom vremena (rast prodaje u usporedbi s prethodnim razdobljima, izgledi za provedbu programa itd.).
- Tortni grafikon - vrsta grafikona koji vam omogućuje predstavljanje komponenata cjeline (prikaz podataka o dobiti tvrtke s diferencijacijom prema smjeru itd.)
- Raspršena shema - omogućuje vam predstavljanje mjernih podataka u ravnini.
Ovisno o značenju vrijednosti, morate odabrati vrstu grafikona. Dalje, kategorija i vrijednosti su označene mišem. Zatim, na kartici "Umetanje" odabire se potrebna podskupina, a zatim - sam dijagram.
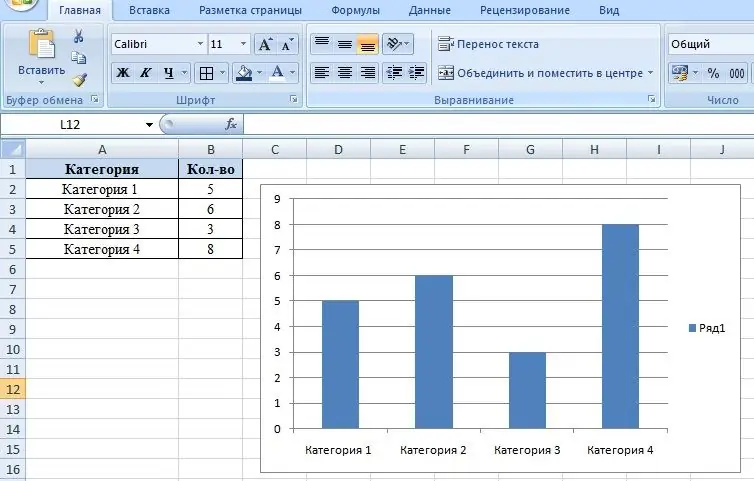
Da biste grafikon učinili još vizualnijim, možete promijeniti boje svake trake. Da biste to učinili, dvokliknite lijevu tipku miša na stupac, odvajajući tako odabir stupca od ostalih, a zatim desnom tipkom miša pozovite kontekstni izbornik. Da biste promijenili parametre objekta, upotrijebite stavku "Format podatkovne točke". U dijaloškom okviru koji će se pojaviti, na kartici Ispunjavanje odaberite Jednobojno punjenje za jednobojnu boju. Također, ako je potrebno, stupci se mogu bojiti gradijentom, odnosno rastezanjem nekoliko boja, ili ispuniti teksturom.
Osim toga, kartica Data Point Format omogućuje vam promjenu vrste i boje poteza, postavljanje efekata poput pozadine i volumena objekata.






